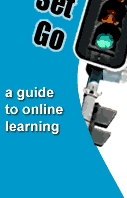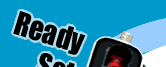


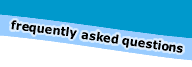

|
Using the World Wide Webintroduction | using a browser | navigating the web | bookmarking your favourite sites | plugins | downloading files | printing | Successfully navigating the World Wide Web (WWW or Web) is quite
a challenge. Travelling from one link to the next to find information
can be quite time consuming, so acquiring a few good habits and
search strategies can help you locate meaningful information and
do it quickly. These next two sections will aid in this process. If you are reading this now, you will be using what is known as a Web browser. The most common Web browsers, or simply browsers, are Internet Explorer, Netscape Navigator and Opera. These are all tools to help you travel the World Wide Web. It is up to the individual which browser they prefer and all are available for free. Please take the time to look at the options available in your browser by looking through the menus and looking at each button in the menu bar. A lot of the commands are fairly self explanatory. For example, if you want to print a page, you just need to click on the print button. If you want to go back a page, simply click on the back button. For more information or to download other browsers click on the links below Navigating the Web
For extra help on navigating the Web, please make use of the inbuilt help in your browser program. Just select help from the menu. Bookmarking your favourite sites
Browsers all rely on "plugins" to handle the fancier files you find on the Web. Plugins are sub-programs stored within a browser or elsewhere in your computer especially to support special types of files you may click on. If you click on a link, and your computer does not currently have the plugin needed for the file you clicked on, you are usually prompted with an opportunity to get the plugin. Most plugins are free, and easy and safe to install on your computer; follow the instructions you are given. An example of a popular plugin is the pdf plugin. This plugin allows you to view documents written in a special format that is usually used for printing. Please visit the what you need section of this guide for more information on the different plugins available and what their functions are.
Quite often, you will want to save a file onto your own computer for later use. This is known as "downloading a file". If the file is a Web page you simply need to go to the file menu of your browser and select save. Sometimes you will want to download a file that is in a different format, like a Word document. Simply click on the link and the file will be downloaded to your computer. If your browser tries to display rather than download a file, try clicking on the link with the right mouse button and select "Save As" (in Internet Explorer) or "Save Link As" (in Netscape). Sometimes your Web browser will confront you with a warning message like : "Unknown File-type. No external viewer configured for this file. Do you want to configure a viewer now OR save file to disk ?" In these cases select "Save file to disk". The PDF plugin discussed above also comes as a stand alone application called PDF Reader. This is useful if you want to download a document for reading offline or for printing. You will probably need to download readings throughout your online course and these will usually be available in PDF.
Printing from your browser can be as simple as pressing the print icon on your browser or choosing Print from the File menu. To print a Web page:-
Sometimes, however, you may run into problems with page formatting or unexpected print results like the printing of blank pages. You may also just want to print certain sections (frames) of a Web page. If you are using Internet Explorer make use of the Print Preview
option under the File menu. Here you will find several
formatting options to help you make choices about what you want
printed and how. For example, you can make the text bigger or smaller,
choose to print images or page numbers. Some Web sites are built using frames - independent sections of one Web page. Navigation, for example, may appear in one frame, while the page's content might fit into another. Unfortunately, frames can make printing a little difficult. If you are visiting a site which utilises frames, click your mouse within the frame you wish to print before hitting the Print button. This will highlight that frame as the one to print. Otherwise, your computer will print whatever frame you last touched, which in many cases would be the navigation frame. You can also print a single frame by right clicking in the frame and choosing Print from the popup menu.
|
|
|
|