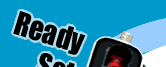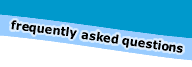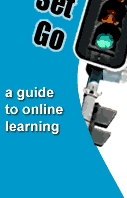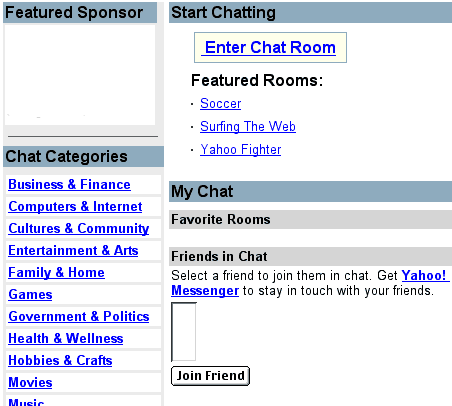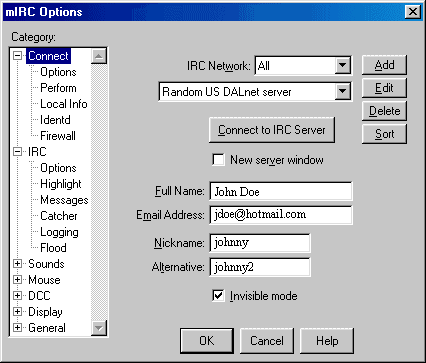| |
Chat rooms
introduction | web based
chat | chat programs |
using a chat program | useful resources
Introduction
Internet Relay Chat (IRC), or simply chat, allows you to take
part in typed real-time conversations on the screen. These conversations
take place in virtual areas called channels, or chat rooms.
They are used for a meeting to discuss questions with fellow classmates
or to ask your facilitator questions at a designated time. There
are two ways in which you can chat online - Web based chat or using
a chat program. 
Web based chat
When using Web based chat you need to know the Web address (URL)
of the Web site which hosts all the different chat rooms. These
chat rooms are preset with their own subjects for chats like soccer
or movies. Yahoo Chat, for
example, has dozens of chat rooms for you to use.
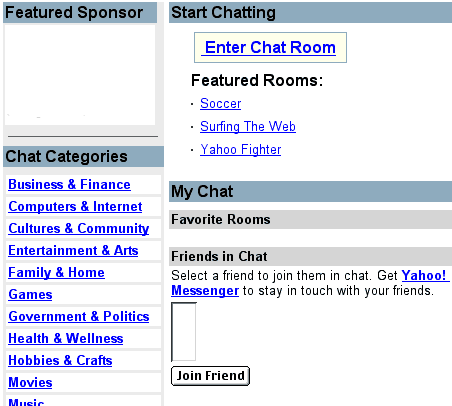
Some Web based chat services can be quite slow and it is also difficult
(if not impossible) to set up your our own chat room. If you are
going to use chat regularly you would be much better off downloading
a dedicated chat program.
Chat programs
Some common chat programs are listed below with links to where
you can download them from.
mIRC (windows)
ircle (mac)
|

|
ACTIVITY
Download the appropriate chat program from the
list above and follow the instructions to install on your
computer |
Once you have installed
your chat program you will need to fill in a few settings for the
program to work effectively. The following procedure is for setting
up the popular mIRC program for Windows.
- First make sure you have an active connection to the Internet.
- Double click the icon
 to
start up mIRC. to
start up mIRC.
- mIRC will start and show the Options dialog box where
you are required to fill in some information:
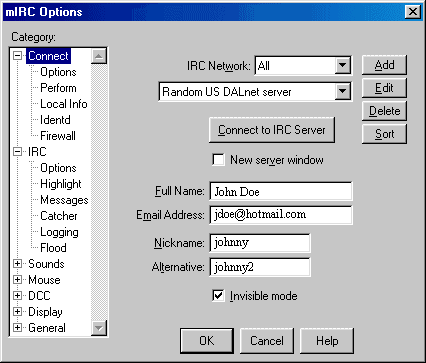
- In the mIRC Options dialog box you see an options tree
structure. You can expand a branch of the tree (a Category) by
selecting an item (Connect, IRC, Sounds,..) and clicking on the
little 'plus' sign. A list of sub-items will unfold. At first
only the main 'Connect' menu item seen above, has to be filled
in. Select this item and enter the following information in the
fields:
Real Name: Your real name (ie, John Doe).
E-Mail: Your email address (ie, jdoe@hotmail.com).
Nick Name: A one to nine character alias to use
on the chat system (ie. johnny).
Alternate: If someone else is already using the
Nick Name you've chosen on IRC, you will be known by this alternate
name instead (ie, johnny2).
- You also have to select a local or nearby IRC server. A long
list of servers is available by default. Just select one. Although
the default Random US DALnet server will do fine, it is best to
use one that is as close to you as possible.
- Once this is all set, click on the OK button to close
the mIRC Options dialog box.
- mIRC is now set up and totally ready to use.

Using your chat program
Now that you have set up mIRC, you are ready to select a channel
(chat room) to start chatting
- Click on the File menu and select Connect.
- After a short wait (up to 20 seconds) you will see some meaningless
blurb appear in the status window. The last line will say something
like "End of MOTD command". You are on IRC now.
- The mIRC Channels Folder will pop up. It shows a selection
of the most popular IRC channels available all over the world.
You might want to try some of them! You can double-click on any
channel suggested in the list. Or you can select more channels
and hit the Join button.
- Alternatively, to join a conversation, type the /join {channel_name}
command in the single line box at the bottom of the Status window.
To get a listing of all available channels you might try the /list
command.
- When you join a channel, a new window will appear on your screen.
- The names on the right side column are those people who are
currently joined in the channel.
- The left hand window is where everyone's conversation takes
place.
- To say things to the people joined to the channel, just type
your comments in the single row box at the bottom of the channel's
window.
- To leave a channel, just double click on the close box, which
is located at the top, left hand corner of the channel name's
window.
The information on using mIRC has been adapted from the mIRC
Website. You might like to visit their site if you need additional
information.
 |
TIP - Ask your learning facilitator
if they have set up a chat room for you to use. To join
type in
/join {channel_name} command in the single line box at the
bottom of the Status window. |
Useful resources
IRChelp.org Internet
Relay Chat (IRC) help archive
mIRC Website
ircle Website

|