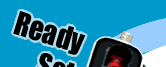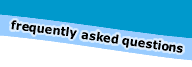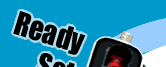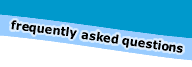Writing and sending email
writing email | the
message window | sending email
| checking email | reading
email | replying to email | forwarding
email
Writing email
Once you have an email account, an Internet connection and
an email program, you are ready to start.
When your email program is open, you can create a new (blank)
message. How you do this depends on the email program that
you are using.
If you are using Eudora - click on "Message"
in the top menu and select "New Message"
If you are using Microsoft Outlook - using the "Actions"
menu, click "New Mail Message". 
Elements of the message window
Once you have created a new message, you will see a new message
window. Below you will see a picture of the message window
for the Eudora email program. If you are using another
program, much of the description will be the same. However,
check the Microsoft website
if you want an overview of the message window specific for
Outlook Express.
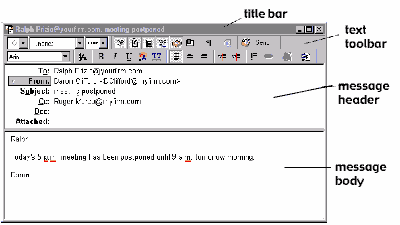
Title Bar
When completed, the title bar provides information about the
message, including the
name of the person you are sending the message to, the time
and date the new message was created, and the message subject.
Text Toolbar
The text toolbar contains a series of buttons and menus displayed
just under the title bar. It
allows you to control the priority of your message, override
some of your default options
for the current message, send or queue the message, and apply
text styles.
Message Header
Outgoing mail headers consist of six fields: To:, From:,
Subject:, Cc:, Bcc:, and Attached:.
Each field is described below. The To:, Subject:, Cc:,
and Bcc: fields can be edited directly by clicking
the mouse in the space beside them. To move the cursor from
field to field, press the Tab key or click in the
desired field with the mouse.
To:—The intended recipients’ email addresses
or nicknames you have defined.
 |
TIP - If you are sending the same email
message to more than one person, you can put more
than one name in the TO: field, however you must separate
their names with commas. |
From:—The sender’s (your) email address.
Subject:—Some brief text indicating the contents
of the message. This field can be left
blank although it is considered a point of email etiquette
to include a Subject with each
message. Sometimes the email program will warn you if you
send a message with no subject.
Cc:—“carbon copy.” The email addresses
or nicknames of people to whom a copy of the message is
to be sent. These recipients are displayed in the message
header for all recipients to see. Multiple addresses must
be separated by commas. (This field can be left blank).
Bcc:—“blind carbon copy.” The email
addresses or nicknames of people to whom a blind copy of
the message is to be sent. These recipients are not displayed
in the message header, and the recipients in the To:
and Cc: fields will not know that a copy went to
these addresses. (This field can also be left blank).
Attached:—A list of documents being attached
to and sent along with the message. To delete an attachment
from an outgoing message, select it and press the backspace
or delete key (This field can also be left blank).
Message body
After filling in the header fields, click the mouse on the
space below the message header. Type the body of the message
here. You are now ready to send the email.
Sending email
When you have finished typing your message you can either
send your message or queue it (so that you can send it later
on). In order to send the message you must click on the the
"Send" button (you must also be connected to
the Internet). Clicking the "Send" button
more than once will mean that the recipient will receive multiple
copies of your email message (and attachments if you have
sent any).
Copies of your outgoing messages will be transferred into
your OUT mailbox.
 |
TIP - if you are sending an important email
such as an assignment or an urgent question, it is a
good idea to change the priority of your email message
to 'High' or 'Highest'. See the help menu of your email
program for information about how to do this. |
Checking email
"Checking your mail" means checking if any messages
have been left on your mail server for you. It's like looking
in the letterbox. If you have received mail, an email program
will transfer it to your hard drive (like bringing the mail
into your house for you). If you are using a free email service
like Hotmail, the web browser will allow you to read the message
while it is still on the server (like reading a letter at
the letterbox).
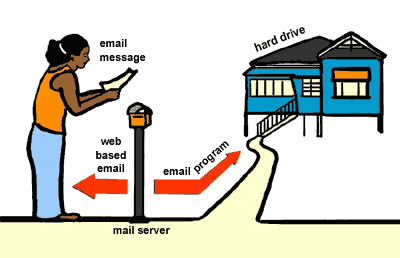
When you tell the email program to check your mail, it will
transfer the messages to your computer hard drive. You will
need to enter your password in order to do this. All incoming
mail will be sent to your IN mailbox and you will be notified
that you have new mail by an alert box or sound depending
on how your email program is set up.
You can automatically direct messages to come into a specific
mailbox by using Filters or Rules if you
want to. Read the section on managing your email by clicking
here.
 |
TIP - Don't expect your learning
facilitator to reply to your email immediately - they
are human too! Most facilitators will reply to their
students within 48 hours, depending on the online course
you are enrolled in. This will also depend on the urgency
of the email. |
Reading email
In order to read an incoming message, you can just double
click the mouse on the email message summary in your IN
box. The message will contain similar elements to the New
Message Window. An example of a message is pictured below.
The message body contains all the headings including the date
and time you received the message.
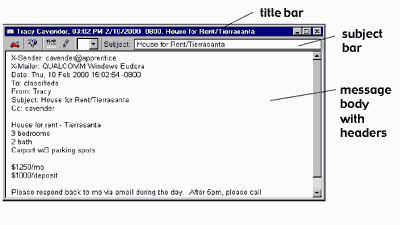
Replying to email
In order to reply to someone's email message, just click
the mouse on the "Reply" button. This is
sometimes pictured as an envelope icon with an arrow, similar
to the picture below. However, this will vary depending on
your email program.

When you reply to an email message, a new message window
will appear, with the original sender’s address automatically
placed in the To: field of the header. All of the sender’s
original text is quoted in the message body. This text can
be edited or deleted as needed. The reply can then be sent
or saved for further changes later on.
Forwarding email
Any message can be forwarded (sent on) to someone
else. You forward a message to someone who would consider
the message as important as you do. To do this click the mouse
on the "Forward" button. This is sometimes
pictured as another envelope icon with an arrow, similar to
the picture below. However, this again will vary depending
on your email program.

A new message window appears with your address in the From:
field, the original subject preceded by “Fwd”
and a space in the Subject: field with the original
sender’s text quoted in the message body, and any original
attachments in the Attached: field. Make any changes
or add any comments you want, and enter the recipient’s
address in the To: field. The message can then be forwarded
by clicking the "Send" button.
NOTE - Some of the content from this site was copied from
the official Eudora Manual at http://www.eudora.com/eudoralight/docs/index.html
|