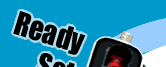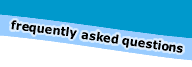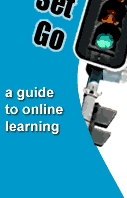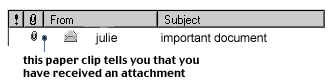Attachments
introduction |
considerations | sending attachments
| receiving attachments | common
problems | virus protection
Introduction
Attachments are complete files that you send in or with your email
message. These files can be any type of digitized information such
as text documents, pictures or sounds. Attaching a file to your
email message means that when the email message is sent, the attachment
will also be sent.
Considerations
- Before sending an attachment make sure the recipient can read
that type of document. For example, if you are sending a text
document, find out what program they use to read text documents
and make sure your file can be opened by that program. People
are usually happy to discuss this, in order to avoid receiving
files which they can't read or open.
- Add a file name extension to your file that you wish to attach.
For example if you are attaching a Microsoft Word document to
your email, make sure the filename ends with .doc before you send
it. Common filename extensions are:
| Word document
|
filename.doc
|
Word rich text format |
filename.rtf |
Excel spreadsheet |
filename.xls |
Images |
filename.jpg or filename.gif |
- When you are attaching a file to an email, it is considerate
to mention that you are attaching a file and what format that
document is in.
- Do not send attachments that are very large unless the person
has asked you to send it. Remember that the larger the file size,
the longer it will take the person to download (Large file size
usually means over 500 kb).
- Make sure the file that you are attaching to your email message
is not open on your computer when you send your email. This can
lead to bad file transfers and damaged data.

Sending attachments
You can send attachments with most email programs by just clicking
a button and selecting a file on your computer. However in order
for you to send an attachment you must first be familiar with sending
an email and how to select files on your computer. If you don't
know how to send emails yet then go to the email section first by
clicking here.
How do I do this?
(This example describes sending an attachment using the Eudora
email program.)
Once you have composed your new message, simply click on the
top menu "Message" and select "Attach
document". This opens a window which will let you select
the file you wish to attach. Find the file and click the mouse
on "attach".

Receiving attachments
Before you plan to receive any attachments you must set up an attachments
folder on your computer.
How do I do this?
If you are using the Eudora email program you can find out how
to do this by going to the help page on the eudora website at
http://www.eudora.com/techsupport/kb/2020hq.html.
Click here
to open the page.
If you are using the Microsoft Outlook an attachments folder
is automatically set up for you inside the Outlook Program folder.
You will generally know if you have received attachments when a
paper (  ) or
paperclip icon appears next to a message in your Inbox. The icon
you see will depend on the email program that you are using. ) or
paperclip icon appears next to a message in your Inbox. The icon
you see will depend on the email program that you are using.
Example - receiving an attachment with Microsoft Outlook:
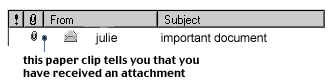
You can open the attachment by first double clicking the mouse
on the message. Scroll down to the end of the message and again
double click the mouse at the file icon. You can also open the attachment
by finding the attachments folder on your computer and opening the
new file which has come in.
Common problems
You can not open the attachment! This is generally because the
file has been sent to you in a format which you can't read (eg the
file was made with a different version of a word processing program
that you have). You must notify the sender that you do not have
the right program to open the file. If the file is an image file,
ask the sender to send it as a .jpg or a .gif file
which means you can easily open the file with your web browser (such
as Internet Explorer).
Virus protection
Receiving attachments increases your chance of transferring a virus
on to your computer. To find out more about viruses go to the virus
information page by clicking here.
To reduce the chance of transferring a virus,
-
do not open any attachment from anyone you don't know.
-
do not open any attachment where the file name ends in .exe
unless you are totally sure that the file is safe.
-
install antivirus software
on to your computer; this automatically checks files before
running them or reading them on your computer.
-
regularly update this antivirus software as new viruses are
discovered.
- make sure your files do not have viruses before you send them
to anyone else. The last thing you want to do is give a friend,
other student or staff member a computer virus.

|